Add Hotmail Contacts to iPhone Using 3 Effective Methods

Add Hotmail Contacts to iPhone – If you are curious to know how to sync Hotmail contacts to iphone. Then, this article will provide you with updated methods to solve this task. Here you will find the best and most reliable solutions to export Hotmail contacts into iPhone IOS. So, without wasting time let us start the blog.
Well, Hotmail which is known as Outlook.com is the world-free personal email application provided by Microsoft. It has a webmail interface that incorporates mail, calendaring, contacts, and task services. Outlook.com can also be accessed with email clients that support the IMAP or POP protocols.
On the other hand, the iPhone is an Apple smartphone with a touchscreen interface that combines a computer, iPod, digital camera, and cellular phone. The iOS operating system is used by the iPhone.
Suggestion: If you want to export all of your Hotmail mailbox contents, such as emails, calendars, tasks, notes, and so on, utilize this Hotmail Backup Software. You can use this utility to store your backup in several formats such as PST, EML, HTML, MSG, EML, and so on.
Now, after knowing a little about both Hotmail and iPhone, let’s move on to the section below to learn about the reasons why users want to transfer contacts from Hotmail to iPhone.
Add Hotmail Contacts to iPhone – Reasons
There are various causes behind transferring contacts from Outlook.com to an iPhone account. So, below, we are going to mention some main reasons:
- For Mac users, iCloud is more convenient than Hotmail for storing data.
- iCloud is a more secure method of storing crucial data.
- You can share files with the Apple iCloud community.
- This email client protects data against unauthorized access.
After knowing all the reasons behind this action. No, it’s time to learn the solution to transfer Hotmail contacts to the iPhone. So, here we divided the method into three parts. Let us follow those methods moving forward.
Sync Hotmail Contacts to iPhone – Three Methods
In these three methods to add Hotmail Contacts to iPhone, you will first export your Hotmail contacts. After that, you will convert it into an iPhone-supported file format. After this, you will import the file found in the result into your iphone. So, let’s move down to follow all the methods.
Also Read: Add Hotmail to Apple Mail
Method 1: Export Hotmail Contacts
In this section, you are going to learn how you can export your contacts from your Outook.com account. Just follow the steps given below.
- To get started, sign in to your Hotmail account.
- Then, to begin, navigate to the upper left corner menu and pick People.
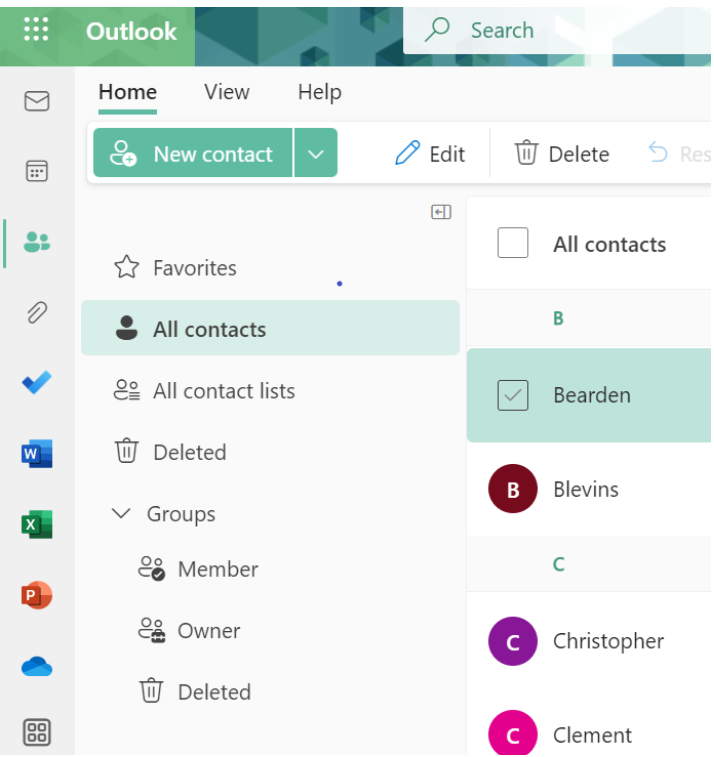
- After that, click the Manage button.
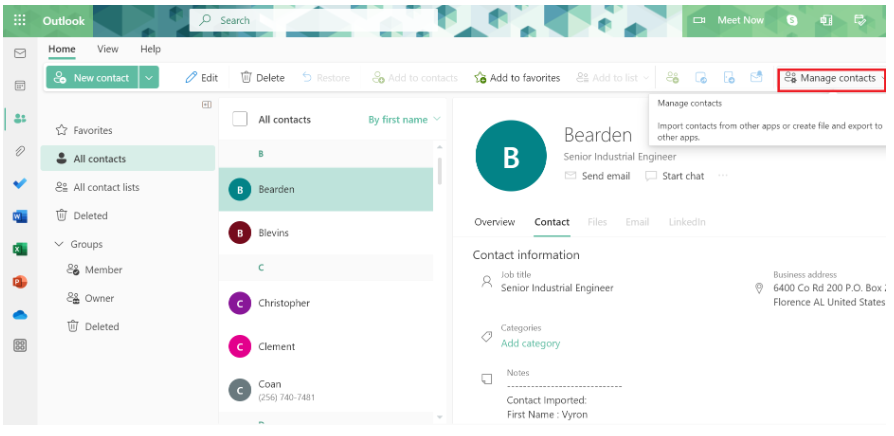
- To import Hotmail contacts to iCloud, select the Export Contacts option.
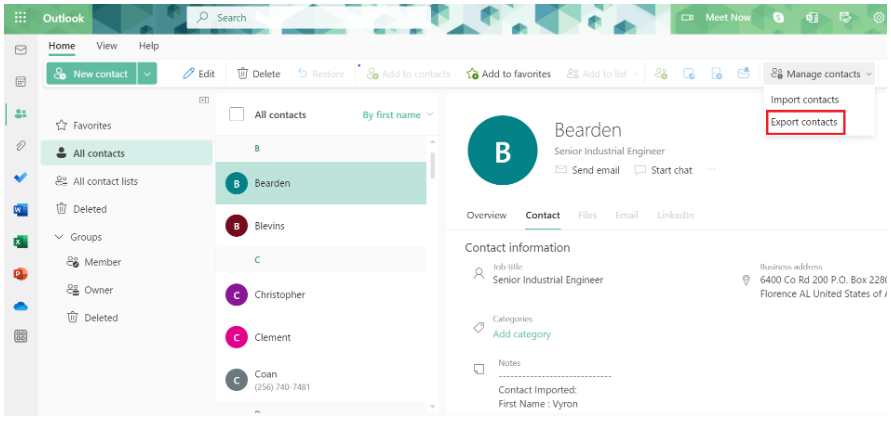
- Then, to convert Hotmail to CSV (Comma Separated Value) format, choose All Contacts.
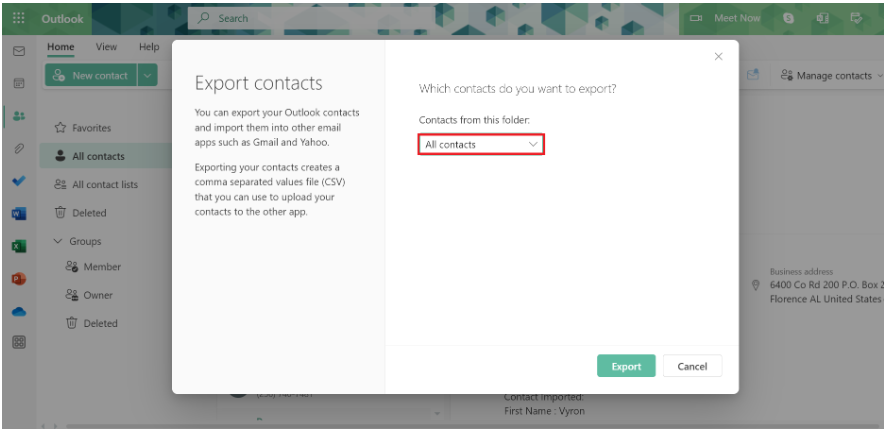
- To move Hotmail contacts to iCloud, select the Export option add Hotmail contacts to iPhone
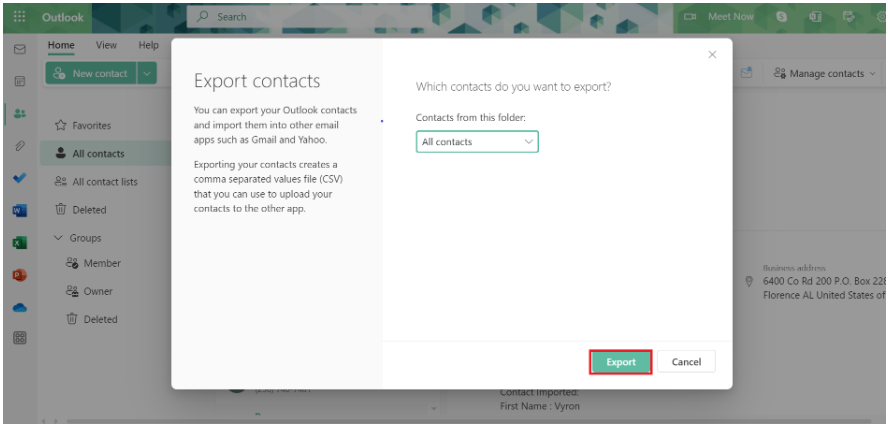
The Contacts.csv file and all of your Hotmail contacts will be downloaded to your local computer after you click it.
Now, you have the Hotmail contacts.csv file. Which you will convert into an iPhone-supported file format. There is no manual method to do this, so follow the professional method given below.
Method 2: Convert Hotmail Contacts.csv to vCard File
You can grab this CSV to VCF Converter Tool. The greatest wizard is built with a clever technique that allows a user to convert many contacts from a CSV to a VCF file with a few simple clicks. The application’s best feature is that when a CSV file is added to it, it generates an instant preview of the contacts saved in it. The user can then quickly export all of them to a VCF file at once. It also translates all details linked with each contact, such as name, title, email address, and so on.
Note: If you are a Windows OS user and want to convert CVS files to VCF format on Winwos then you can connect with our Technical team.
Working Steps to Convert CSV to VCF
- Download, install, and run the valuable software on your Mac Machine.
- Then, to add a CSV file in the software click on the “Add Files” option to add Hotmail contacts to iPhone.

- After that, select a “VCF” format as an export type.

- Then, hit the “Change” button to select the destination location.

- Finally, to export CSV to VCF hit on the “Export” button.

With the above-mentioned, you can convert the Contcat.csv file into vCard format. Now, let us move on to the next section to learn the method to import the resultant file into the iPhone.
Method 3: Add Hotmail Contacts to iPhone
Now that we have a VCF file of contacts that we need to generate in iCloud, proceed with the procedures below.
- To begin, log in to your iCloud device on your computer.
- To move Hotmail contacts to iCloud, select the contact option.
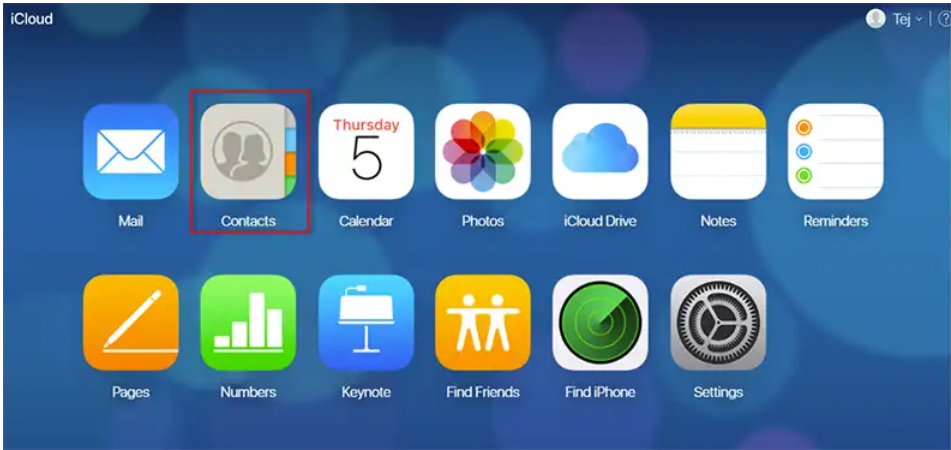
- Then, press the gear button and choose Import vCard.
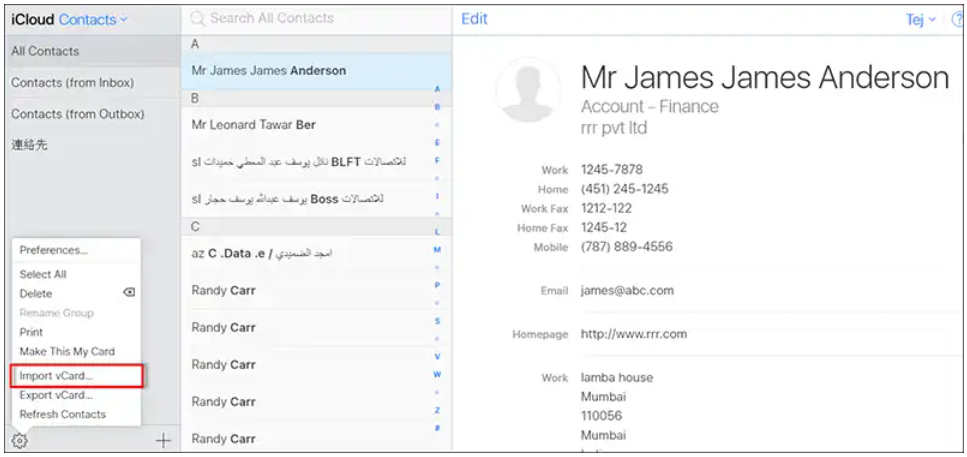
- View and import the Step 2 contact vCard. To import Hotmail contacts to iCloud, choose the Open option.
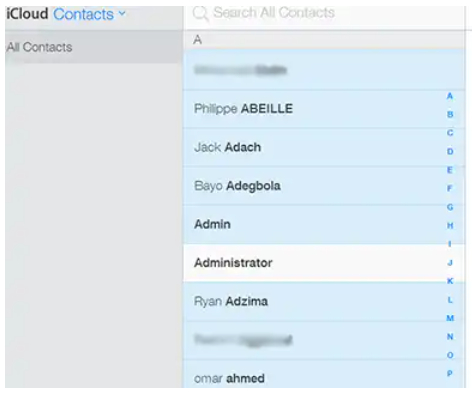
- The iCloud device will begin importing all Hotmail contacts saved as vCard or VCF files. Open the Settings app on your iPhone once the contacts have been imported.
- Then, click on the name of your iCloud account to pick it up.
- Then, activate the “Contacts” option to effectively transfer iCloud contacts to your iPhone.
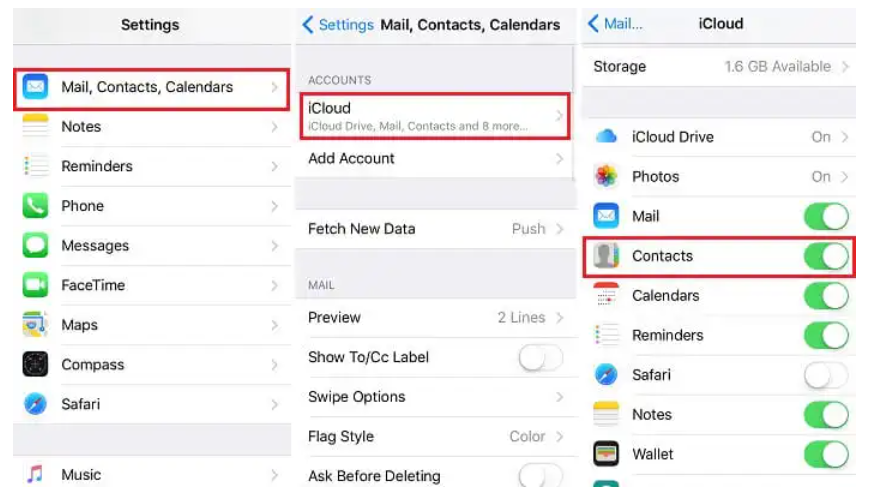
Finally, by following the three methods mentioned above, syncing Hotmail contacts to iPhone is done.
Time to Wind-up
By following these simple steps, you can easily add Hotmail contacts to iPhone. This integration will ensure that you have all your important contacts in one place, making it convenient to stay connected with your network. Whether you’re sending emails or making calls, having your Hotmail contacts on your iPhone ensures you can reach out with just a few taps.
Frequently Asked Questions
Q 1: What is Outlook.com exactly?
A. Unlike Gmail, Outlook.com is a Microsoft-provided open-source web-based email service. It also features contacts and calendars and is a hybrid of Hotmail and Windows Live Mail.
Q 2: What is iCloud exactly?
A. iCloud is a cloud-based data storage technology that allows you to save photos, movies, documents, music, apps, and other files to your computer. Furthermore, it syncs these data items across all devices linked to your iCloud account.
Q 3: Why aren’t my Outlook.com contacts synchronizing with iCloud?
A. This problem happens when you switch off the contact sync option on your iPhone.
- To enable it, go to iPhone Settings. Select iCloud Account from the Mail, Contacts, and Calendars menu. Choose the contact option.